教您如何製作超酷炫的方塊演奏影片
哈囉大家好!
我是 Youtube頻道 "Nice piano sheets"的頻道主,
可能有人不知道我是誰先簡單介紹一下我的頻道及影片,
頻道內容主要是 自己編的琴譜以及演奏的分享,
演奏的歌曲以華語流行歌為主,日文、動漫、V家歌曲等 偶爾涉略,
影片風格大致長這樣(以卡農搖滾版為例)

上面區域是琴譜,會配合我的演奏移動翻頁,供想學習的人參考,
中間區域則是方塊落下影片,將演奏的音符視覺化,除可供想學習的人參考外,還有酷炫的視覺效果可以欣賞,
下方區域則是我演奏的手,由上至下的拍攝手法,
所以會有三個部分下面、中間跟上面,並透過剪輯軟體將三個畫面合成在一起,
這個教學會教你如何製作中間跟下面區域的部分,以及跟你們分享我錄音的方式,
上面則需要會寫琴譜或有琴譜原檔(如mscz檔名)才可製作
註:此篇教學文僅分享我的製作過程及方式,不代表沒有更好或其他的方式製作,
製作方式有好幾種,建議大家找到自己的適合方式即可
Step1.錄製MIDI檔案及WAV檔案
這裡主要有兩個用途,
第一個是錄製MIDI檔案
第二個是將MIDI檔案轉成好聽的鋼琴WAV音檔, 作為Step2. 演奏影片的背景音樂.
MIDI檔案及演奏影片之後會匯入至Seemusic電腦軟體中進一步合成方塊演奏影片
大部分的數位鋼琴都有把彈奏錄製成MIDI檔案儲存於插在電鋼琴上的USB隨身碟的功能,
基本上彈奏前先按下數位鋼琴上的錄製鈕, 彈完後再按一次錄製按鈕即可完成錄製,
(如果你的數位鋼琴本身沒有把彈奏直接錄製為MIDI檔案儲存於插在電鋼琴上的USB隨身碟這個功能, 可參考這篇教學將數位鋼琴與電腦連接, 並搭配相關軟體將彈奏錄製為電腦裡的MIDI檔案)
至於錄製好的MIDI檔案如何轉成WAV檔案
因為我用的是 Roland FP-90X (可上廷廷的鋼琴窩洽詢優惠價購買) 數位鋼琴
所以可以把彈奏直接錄製為WAV音檔儲存進USB隨身碟, 不需要額外將MIDI檔案轉成WAV音檔, 但這款數位鋼琴屬中高階機種, 相對價格較高
如有預算考量, 我推薦 Roland FP-30X 這台價格親民款 (可上廷廷的鋼琴窩洽詢優惠價購買),
先把彈奏錄製為MIDI檔案儲存於插在電鋼琴的USB隨身碟裡, 再把檔案傳到電腦裡, 透過這篇教學把MIDI檔案轉成好聽的鋼琴WAV音檔
Step2.錄製演奏影片
有不少人好奇由上至下的拍攝方式該怎麼做,
基本上都是靠腳架,或是天花板上有裝潢特別設計過,
也可以將拍攝道具掛在上面,
腳架是最容易入門的,
你需要找個桌子之類的將腳架放高一點,並由上往下拍,
腳架要有90度旋轉的否則無法拍攝由上至下的視角,
跟大家分享一下我使用的腳架

但我無法提供給各位購買地點,
因為這是數年前家人就買了後面沒再用,
我拿來沿用而已,各位可以自行上網搜尋,
90度旋轉是必備的,再來就是腳架能伸縮越長越好,
如果你桌子不夠高等等之類的才有辦法從夠高的位置往下拍,
Step3.將MIDI檔案及演奏影片合成方塊演奏影片
這邊我使用的軟體是 Seemusic
這個軟體免費使用沒問題,但輸出影片會有浮水印,
付費訂閱後就可以消除浮水印,
官網連結:SeeMusic App - Piano Videos with Particles | visual music design
根據你的裝置下載對應的軟體,
另外如果你想當免費仔可以使用 MIDIVisualizer
缺點是演奏影片合成須自己額外在剪輯軟體弄,
且各種特效細節及變化比Seemusic還要少很多
下載網址:Release MIDIVisualizer 6.5 · kosua20/MIDIVisualizer · GitHub
進入連結往下滑
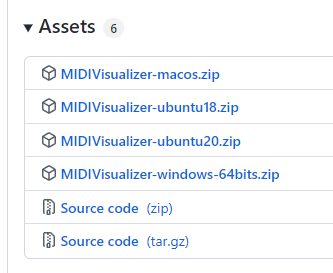
點擊 MIDIVisualizer-windows-64bits.zip 就會自動下載,
解壓縮完就可以使用了
回到Seemusic,打開軟體後可以看到介面
我目前使用的版本是4.2.2,但大致上差不多,
一開始的歡迎畫面按下Enter跳過,
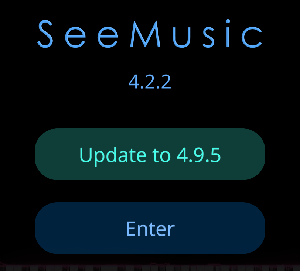
找到軟體中上方這個圖案點下去
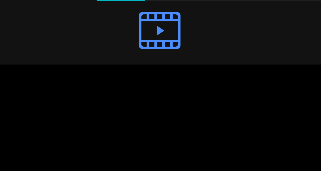
再來看到左邊區域這部分
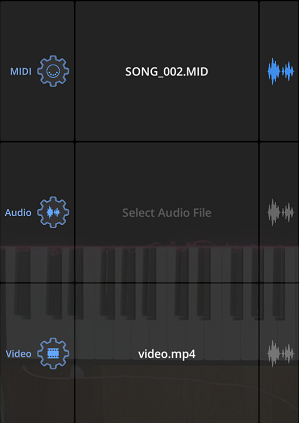
中間的區塊是載入的檔案,
要將檔案替換成你剛剛錄製的MIDI檔案及演奏影片,
點一下MIDI中間那個區塊,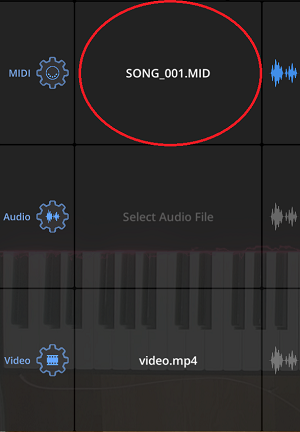
再選擇中下方的Import File,
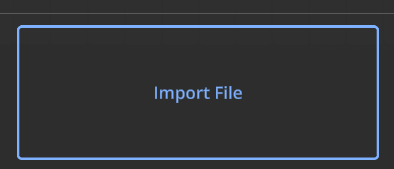
並點選要載入的MIDI檔案即可,
最下方演奏影片的部分也是同樣步驟做載入,
載入後播放應該會發現手跟影片對不上,
以及你的鋼琴跟落下的方塊對的並不精準,
這邊點選齒輪來做微調
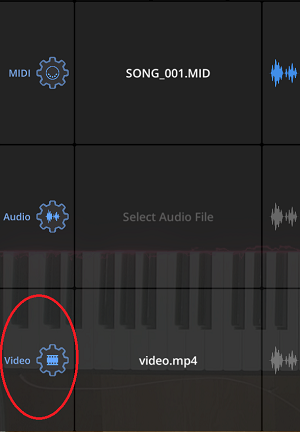
這邊我先簡單介紹幾個重要的參數調整,
可以根據自己需求修正
Video Time Sync : 影片入場的時間(調整影片跟midi同步用)
Opacity:影片的透明度
Scale:影片縮放
Position X/Y:影片的位置 ,也可透過拖曳畫面的影片移動
Rotation:錄製時你影片歪歪的或是翻轉九十度的靠這個調整
Video Crop Top:用這個功能砍掉影片多餘的畫面只留下鋼琴跟手
Video Brightness:影片的亮度
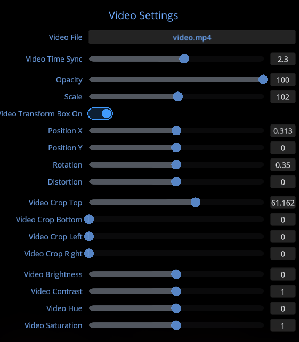
第一步驟 把實體琴鍵與虛擬琴鍵對齊
使用Video Crop Top 及 Rotation
切割掉不必要的部分和把影片轉正
並將影片琴鍵 先往下移一點
看起來像是這樣

不直接蓋上是確保影片琴鍵與虛擬琴鍵不要太歪,
如果錄製的時候拍攝角度越歪就會越難對齊,
可以透過 Scale 縮放影片並調整 Position X盡可能補救,
讓琴鍵盡量對齊,確認對齊之後就可以調整 Position Y將琴鍵把虛擬琴鍵完全覆蓋上去
第二步驟 調整影片跟MIDI的同步
當你的影片的手落後於midi (midi進度比影片快)
就將這數字慢慢往上加 直到同步為止
反之當你的影片的手快於midi (midi進度比影片慢)
就將數字往下調 直到同步為止
第三步驟 美工
顏色可透過上方的功能列點選這個
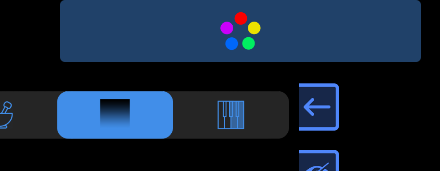
有非常多參數樣式可以選擇,這邊大家就自己覺得怎麼好看怎麼選,
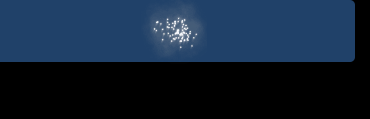
這個是屬於特效類的比如說這個流動光線以及按下琴鍵會發多亮的光跟粒子效果都在這邊設定

第四步驟 輸出你的影片
點右上角的返回箭頭
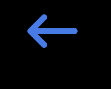
找到這個圖案下去
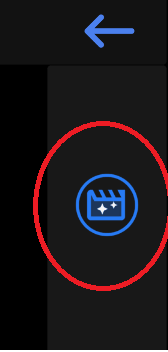
可以透過典這個調整輸出格式
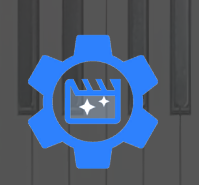
跟大家分享我平常使用的格式
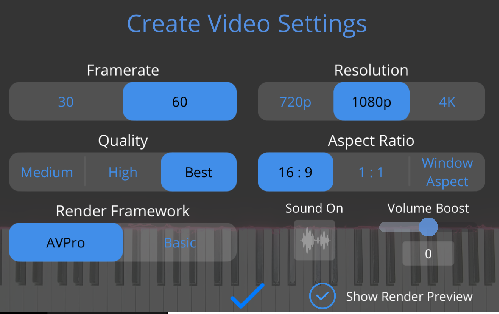
設定完後就可以按Rander輸出了,
記得被輸出的路徑/資料夾名稱不能有中文,輸出的檔名也盡量不要命名中文,免得輸出失敗
第五步驟 大功告成
可以欣賞自己製作的酷炫方塊演奏影片,
網路上方塊演奏影片有好幾種,
其餘可根據個人需求喜好再做其他後製(如黏譜、踏板等..)
最後的最後如果你想要做這樣的影片手邊卻沒有適合的數位鋼琴,
可以上廷廷的鋼琴窩電鋼琴團購網洽詢購買
就可以參考以上的步驟做出跟我一樣酷炫的方塊演奏影片哦!