[教學] MIDI錄音介紹
MIDI錄音介紹
流程
先將數位鋼琴(電鋼琴)或MIDI鍵盤與電腦連結,做好相關設定後,
套上軟體音源(如鋼琴音色),將彈奏的樂曲錄進軟體內,再輸出成WAV / MP3檔案。
本文前半部介紹所需器材及設定,已完成的讀者可跳至「彈奏數位鋼琴(電鋼琴)或MIDI鍵盤錄製」章節。
若您已有現成MIDI檔案,請參考<[教學] MIDI輸出好聽的音樂(mp3 . wav)>一文
大綱
1. 錄音所需要的物件列表
2. 電腦與電鋼琴之間的連接
3. 編曲錄音軟體(DAW)軟體連線設定
4. 軟體虛擬音源(VST)設置
5. 彈奏數位鋼琴(電鋼琴)或MIDI鍵盤錄製
6. 輸出成WAV / MP3檔案
錄音所需要的物件列表
1. 數位鋼琴(電鋼琴)或MIDI鍵盤
2. 電腦(Windows或Mac皆可)
3. 編曲錄音軟體(DAW),如Studio One、Pro Tools、Logic Pro、Cubase、Ableton Live等
4. 軟體虛擬音源(VST)
5. 數位鋼琴與電腦之間的傳輸線,常見介面為USB或MIDI接口
6. 錄音介面(選配)
為方便說明,本文使用下列器材和軟體作為範例:
u MIDI鍵盤:AKAI MPK mini play
u 電腦:搭載Windows 11的HP Envy 15 (Intel i7-10750H CPU)筆記型電腦
u DAW:Studio One 5 Professional
u VST:PreSonus Presence XT (隨附於Studio One 5 Professional內)
u 傳輸線:適配於AKAI MPK mini play的USB傳輸線
u 錄音介面:PreSonus ioSTATION 24c
電腦與電鋼琴之間的連接
將USB線一端接入電腦,另一端接入MIDI鍵盤


Studio One軟體連線設定
1. 開啟Studio One主畫面,點選位於中間下方的【Configure External Devices…】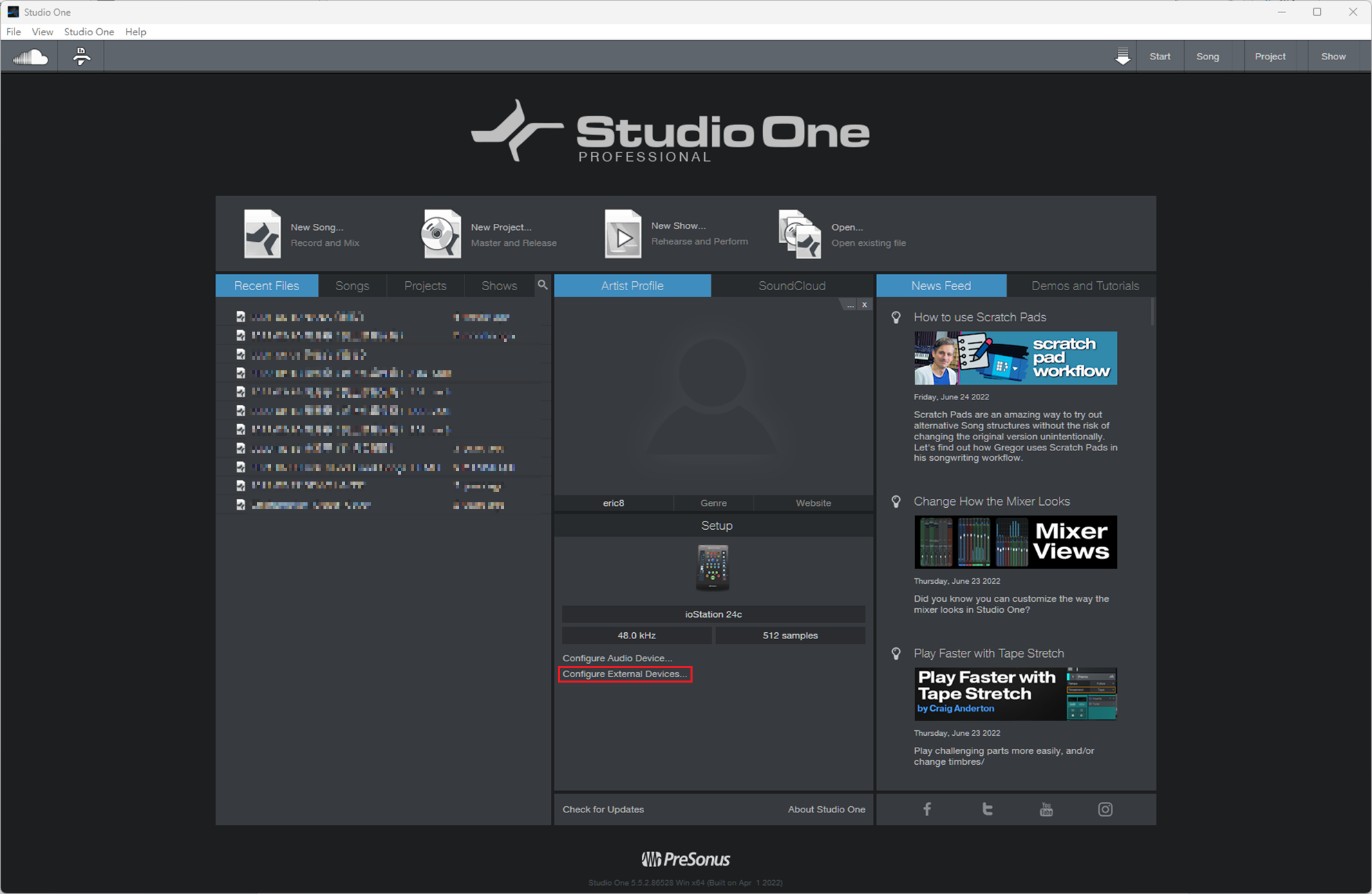
2. 跳出External Devices選單,點選【Add】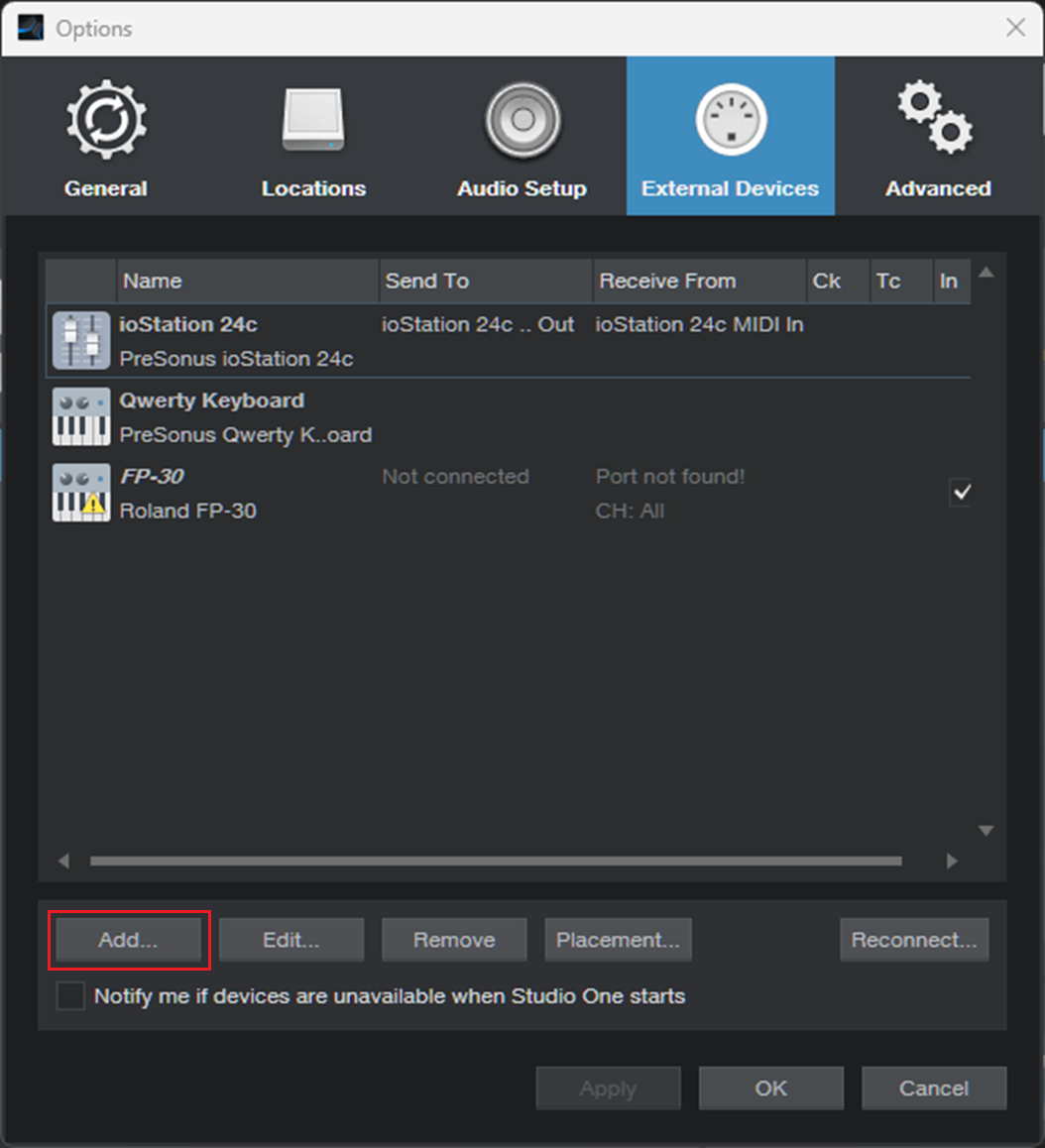
3. 跳出Add Device選單,可從左側選項中選取您的MIDI鍵盤廠牌及型號,或點選【New Keyboard】,在右上Manufacturer & Device Name輸入MIDI鍵盤廠牌及型號,以利辨識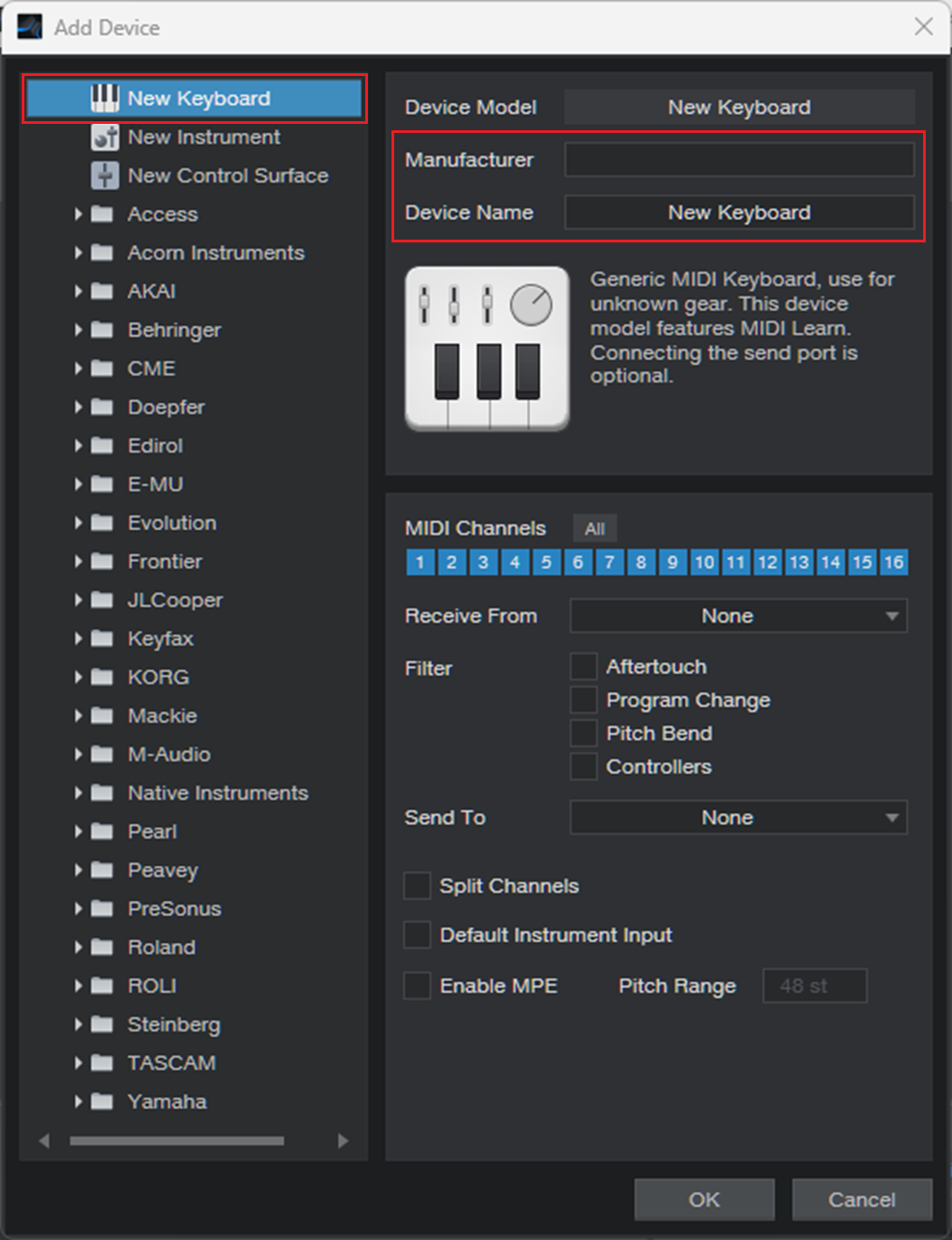
4. 同一視窗中,右下【Receive From】請選擇您的MIDI鍵盤,完成後點選下方【OK】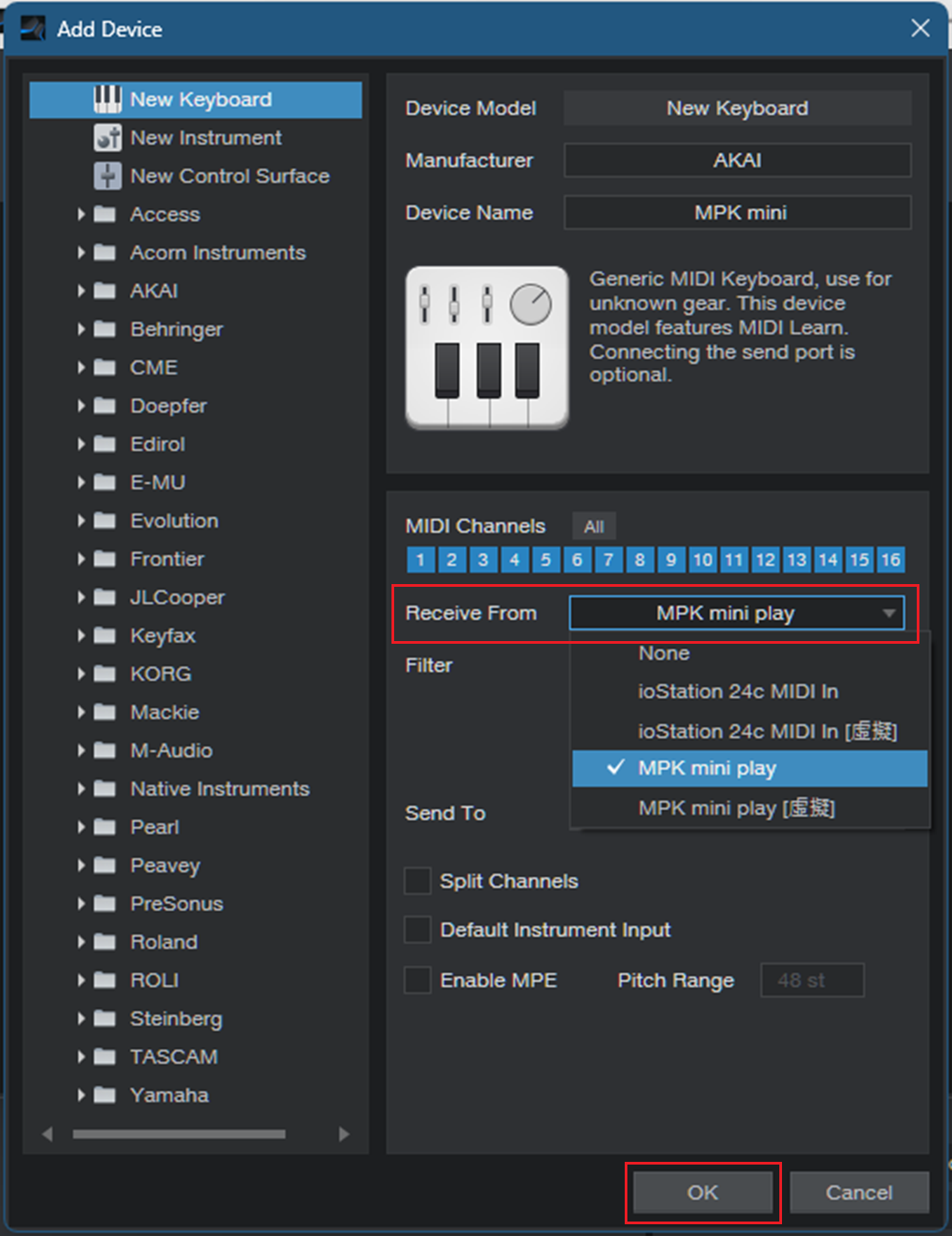
5. 回到External Devices選單,其中將會多出剛才加入的MIDI鍵盤,點選下方【OK】回到主畫面,完成MIDI鍵盤與DAW連線設定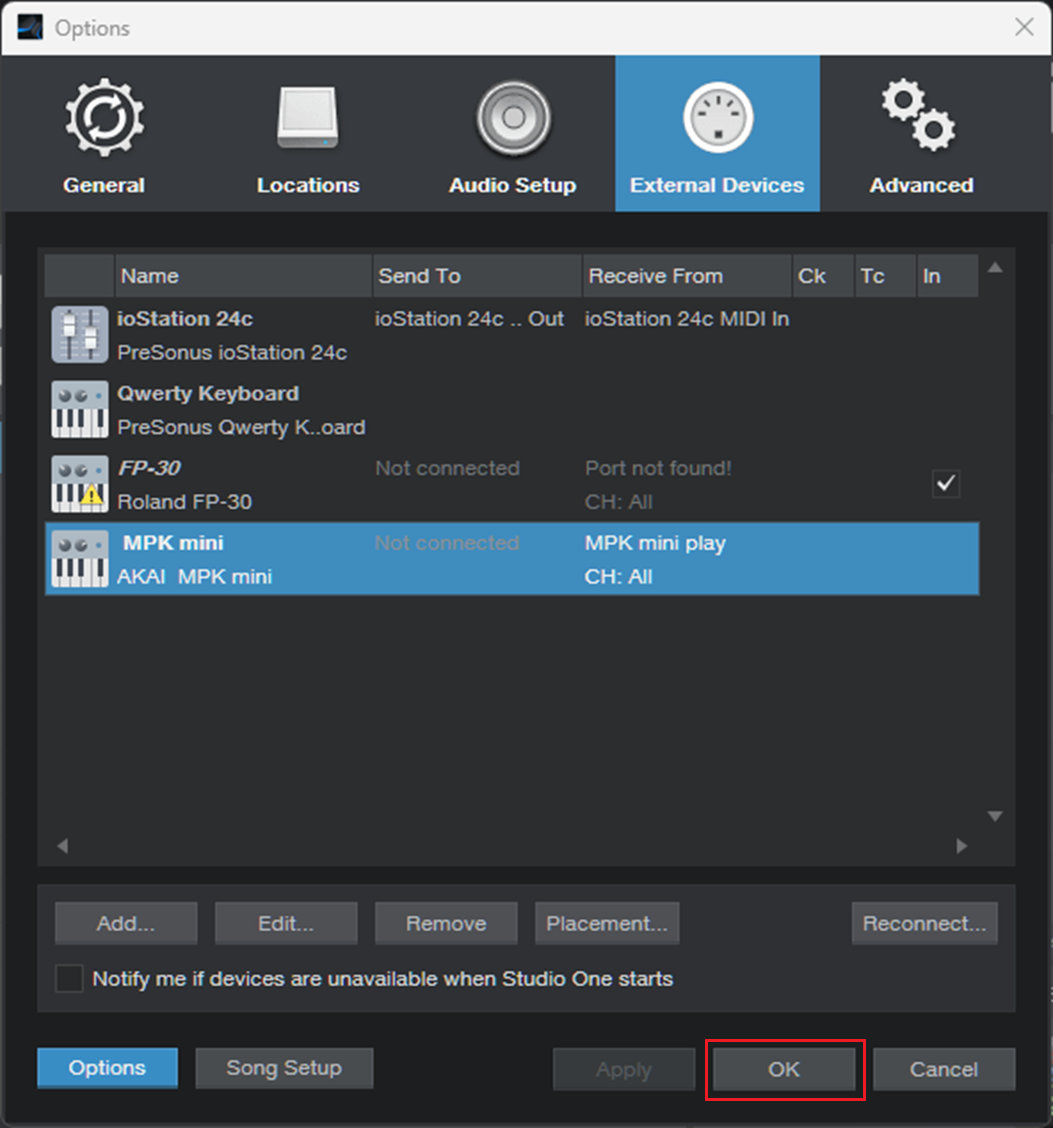
VST設置
1. 點選左上【New Song…】開啟新專案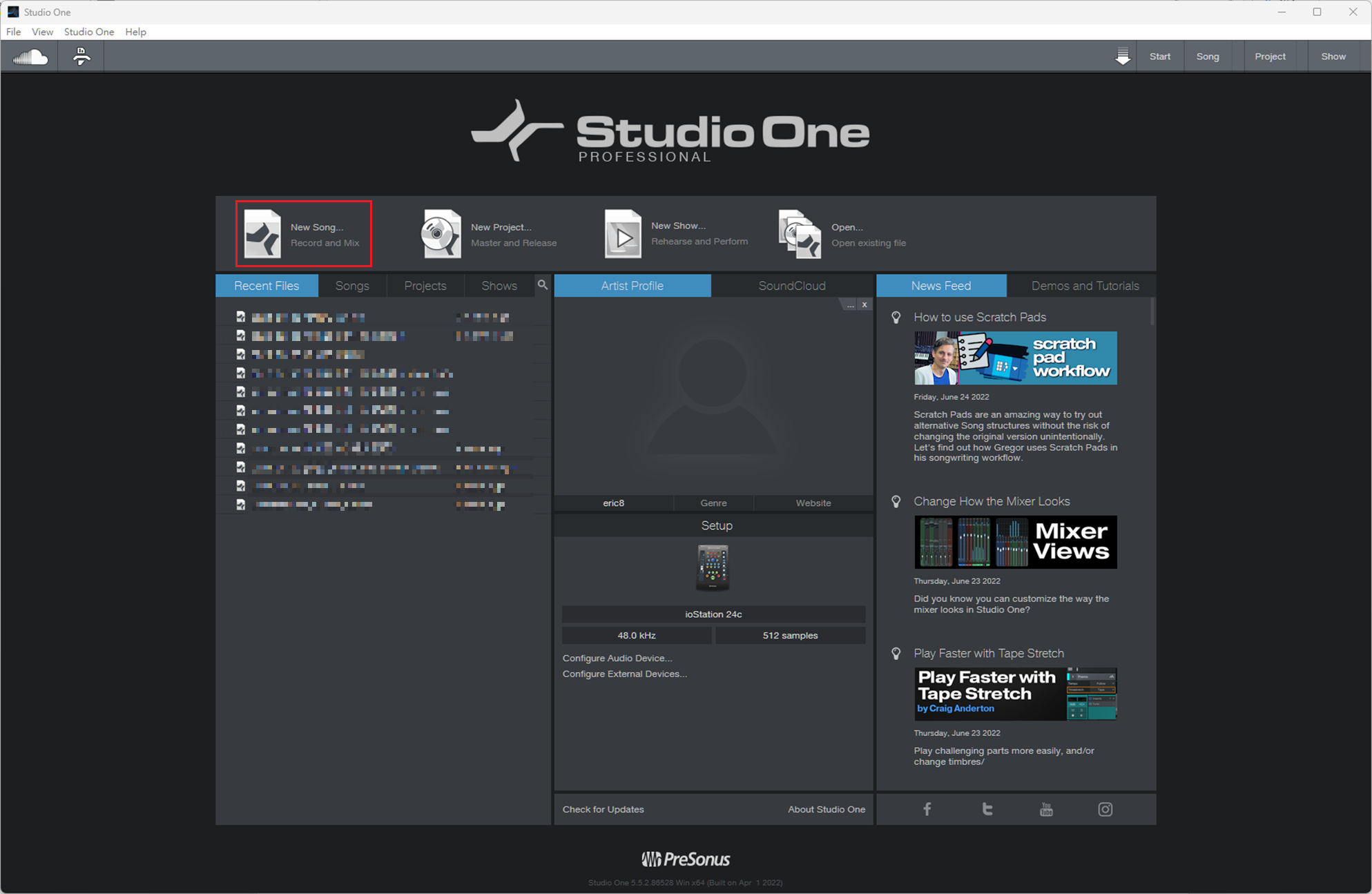
2. 跳出New Song選單,此處依預設選擇【Empty Song】即可,右上【Song Title】輸入專案(歌曲)名稱,點選右下【OK】建立新專案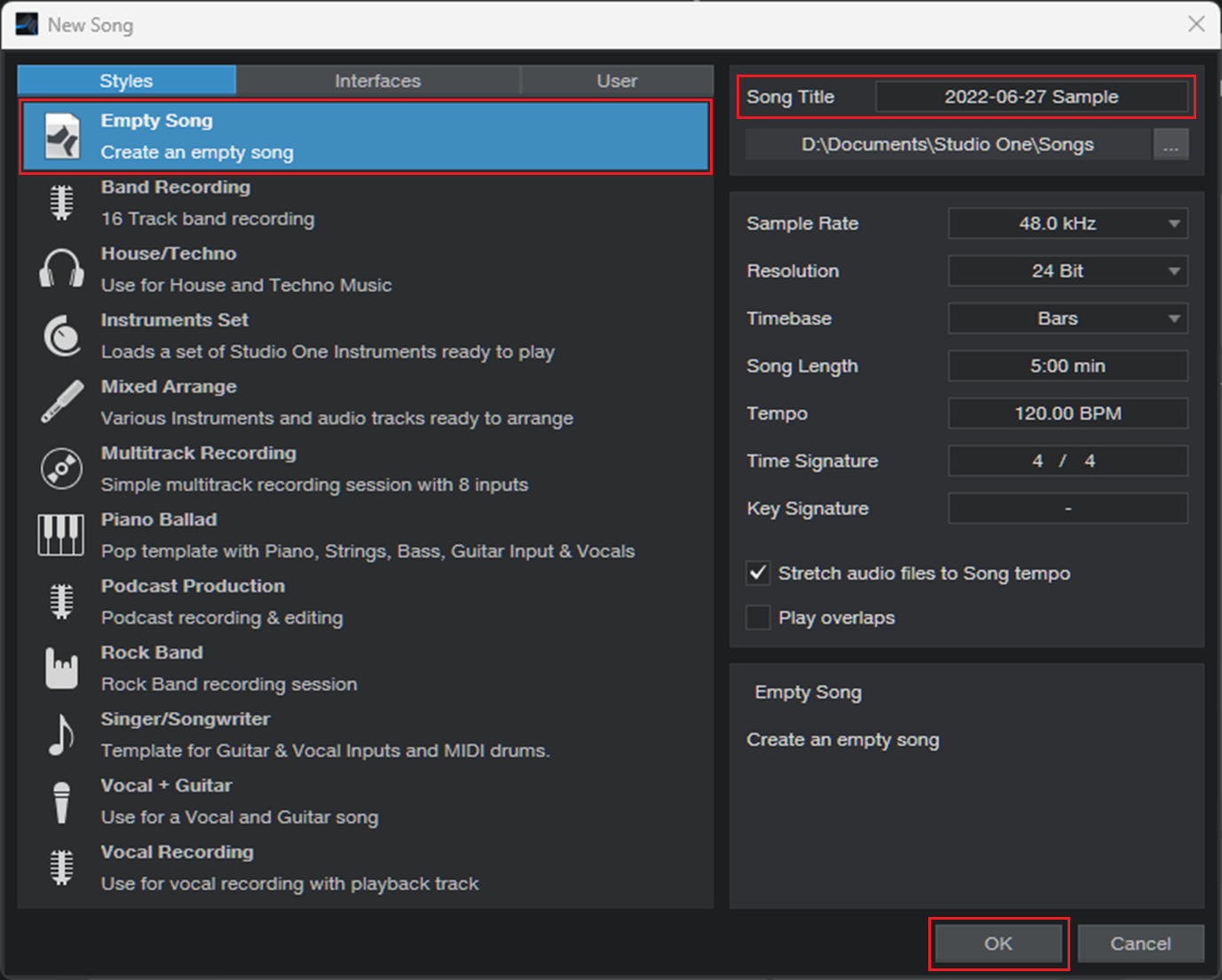
3. 進入專案製作畫面,點選右下【Browse】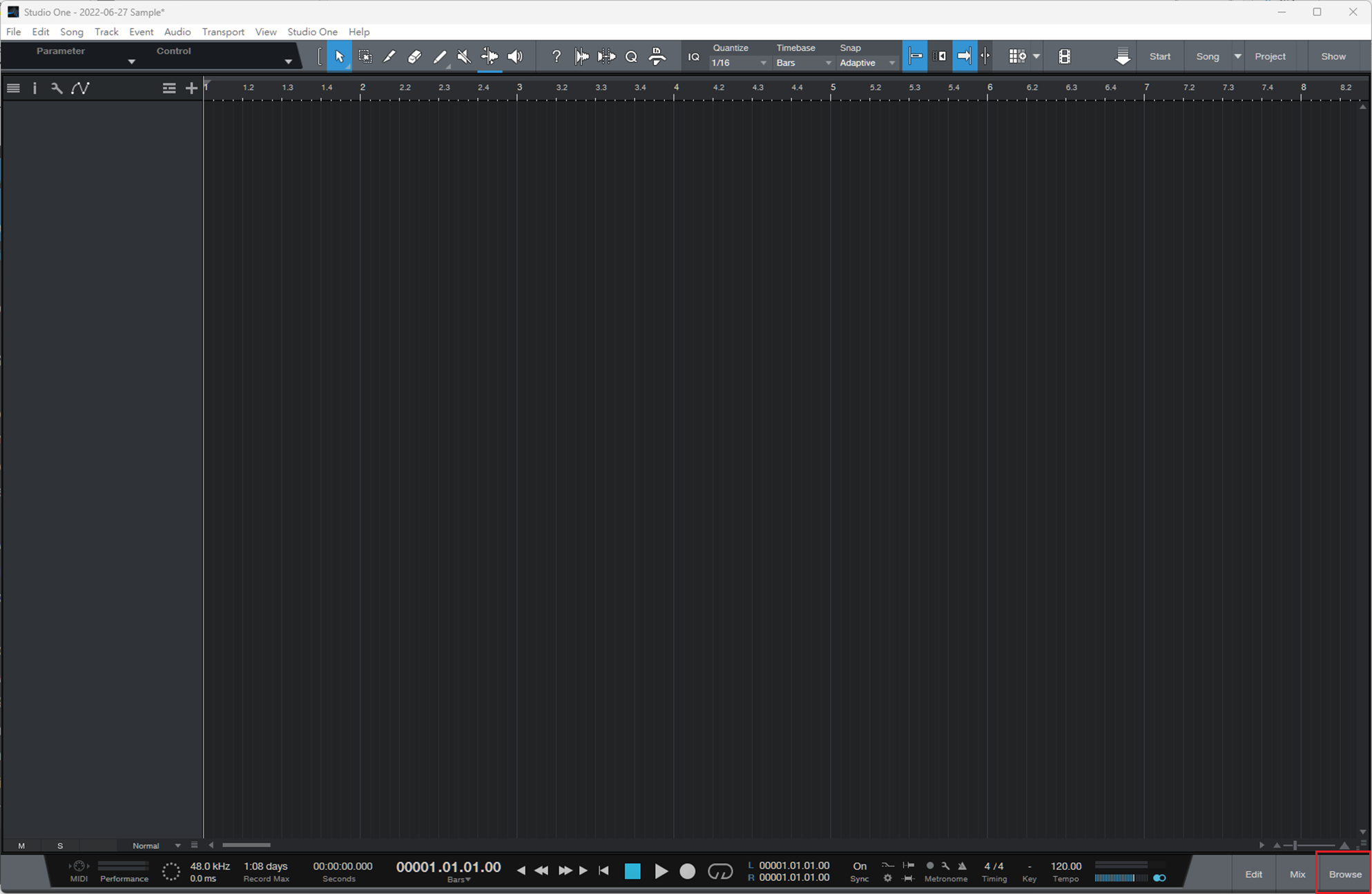
4. 跳出右側瀏覽視窗(Browser),右上處選擇【Instrument】頁籤>下拉選擇【PreSouns】>點住【Presence】拖曳至左側樂器軌道上放開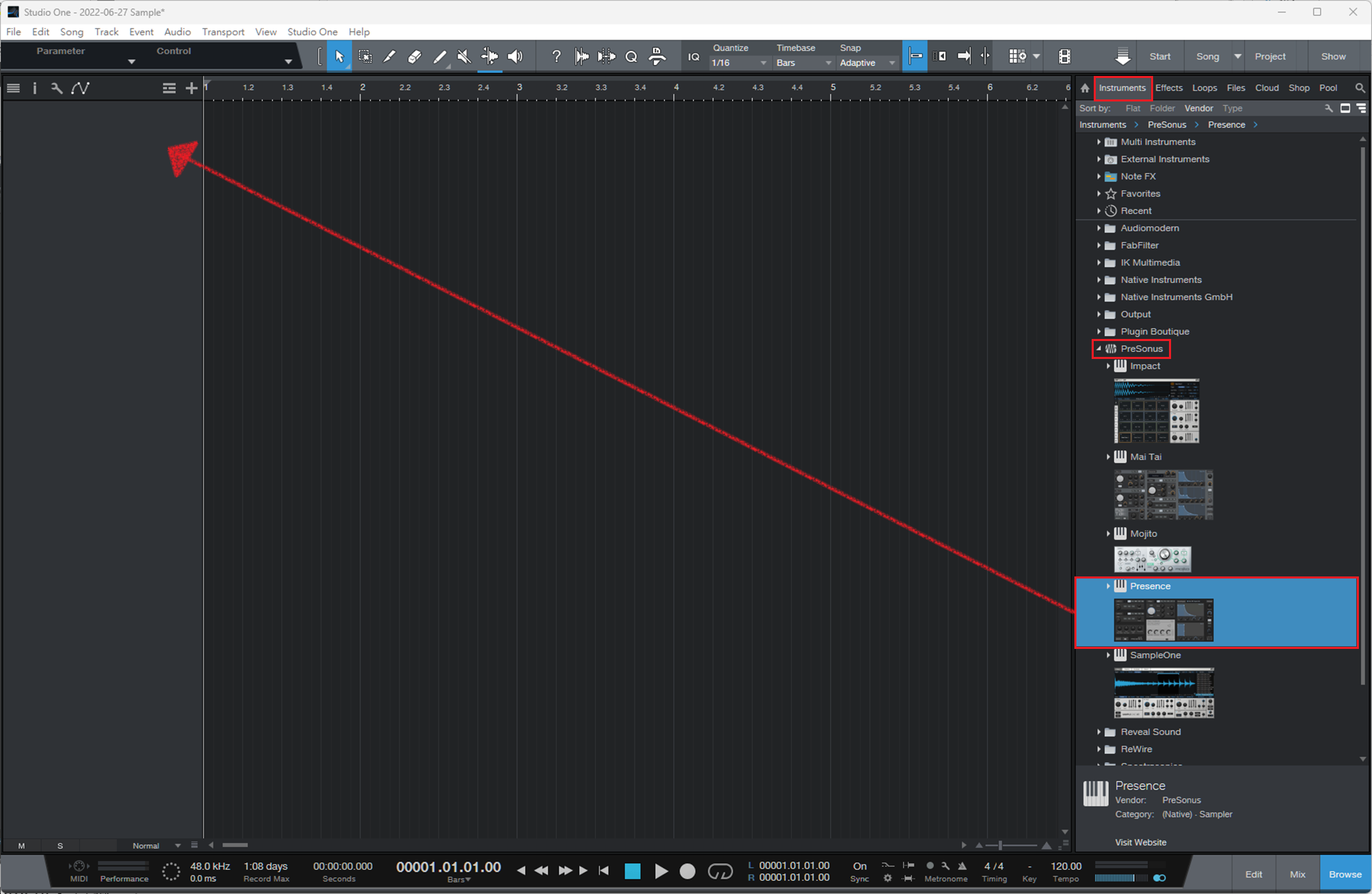
5. 畫面左側將新增一項樂器軌道,同時畫面中出現該VST調整參數的畫面
6. 每款VST中選擇虛擬樂器(音色)的方式略有異同,本文以Presence為例,點選左上【default】開啟下拉選單,選擇您欲使用的虛擬樂器,此處以【Acoustic Piano–Full】為例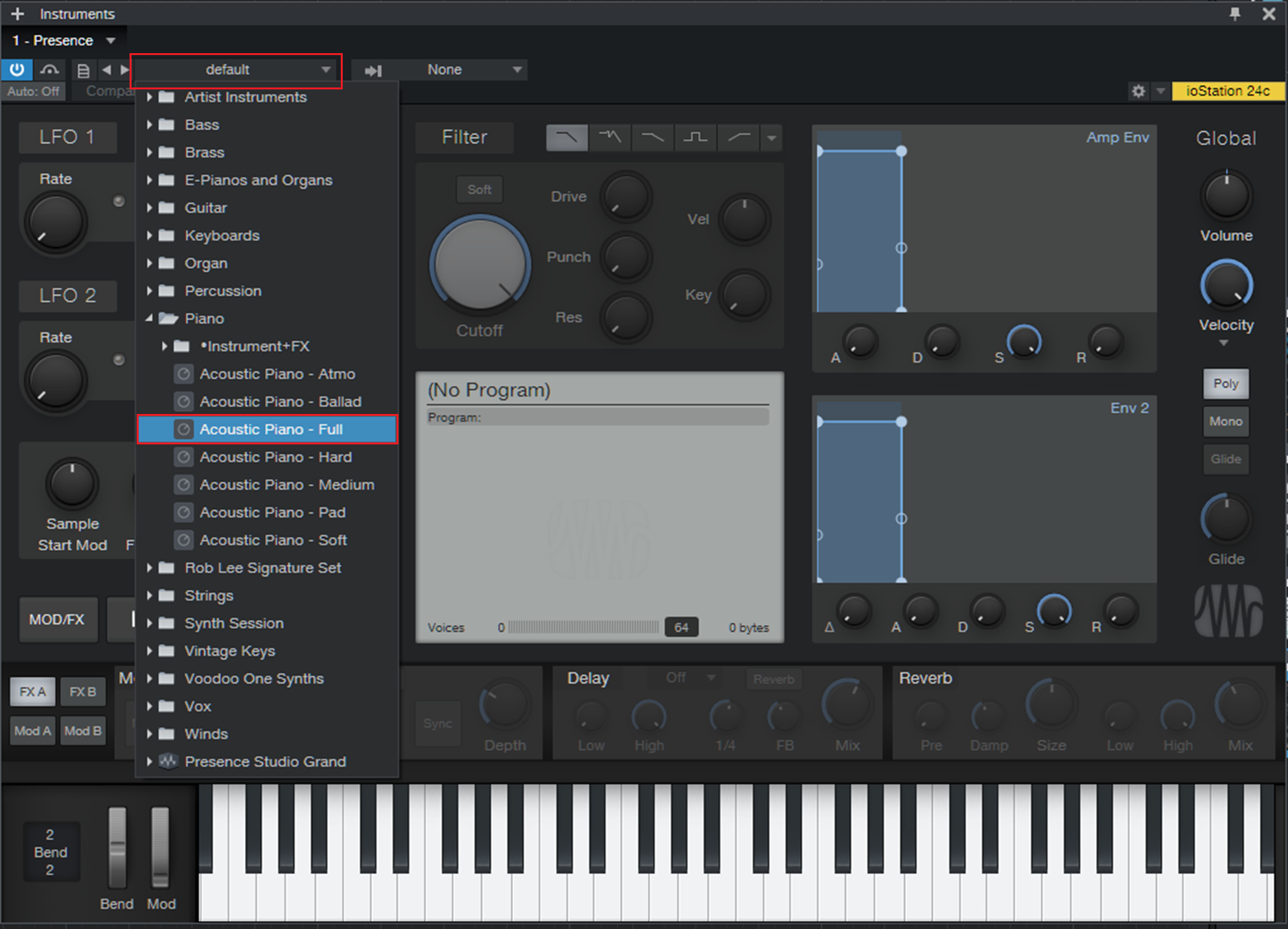
7. 關閉該VST視窗,游標移至左側樂器軌道,按住電腦鍵盤【Ctrl】同時滑鼠滾輪向上捲動,擴張該軌道拉出選單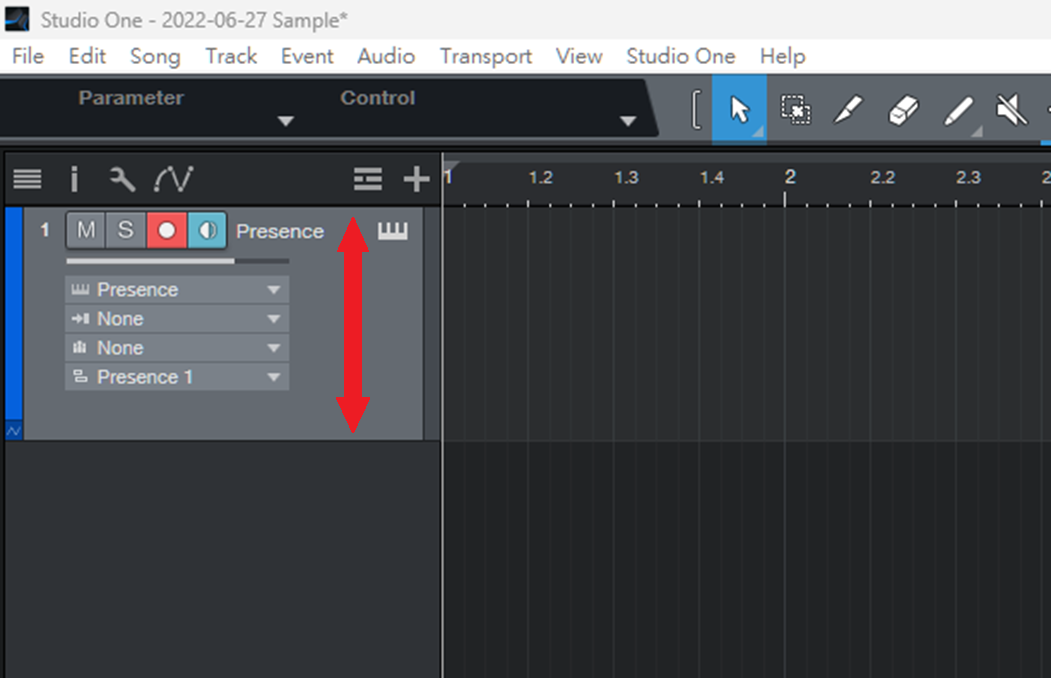
8. 下列Input(第二項)選單中選擇稍早設定的MIDI鍵盤【MPK mini】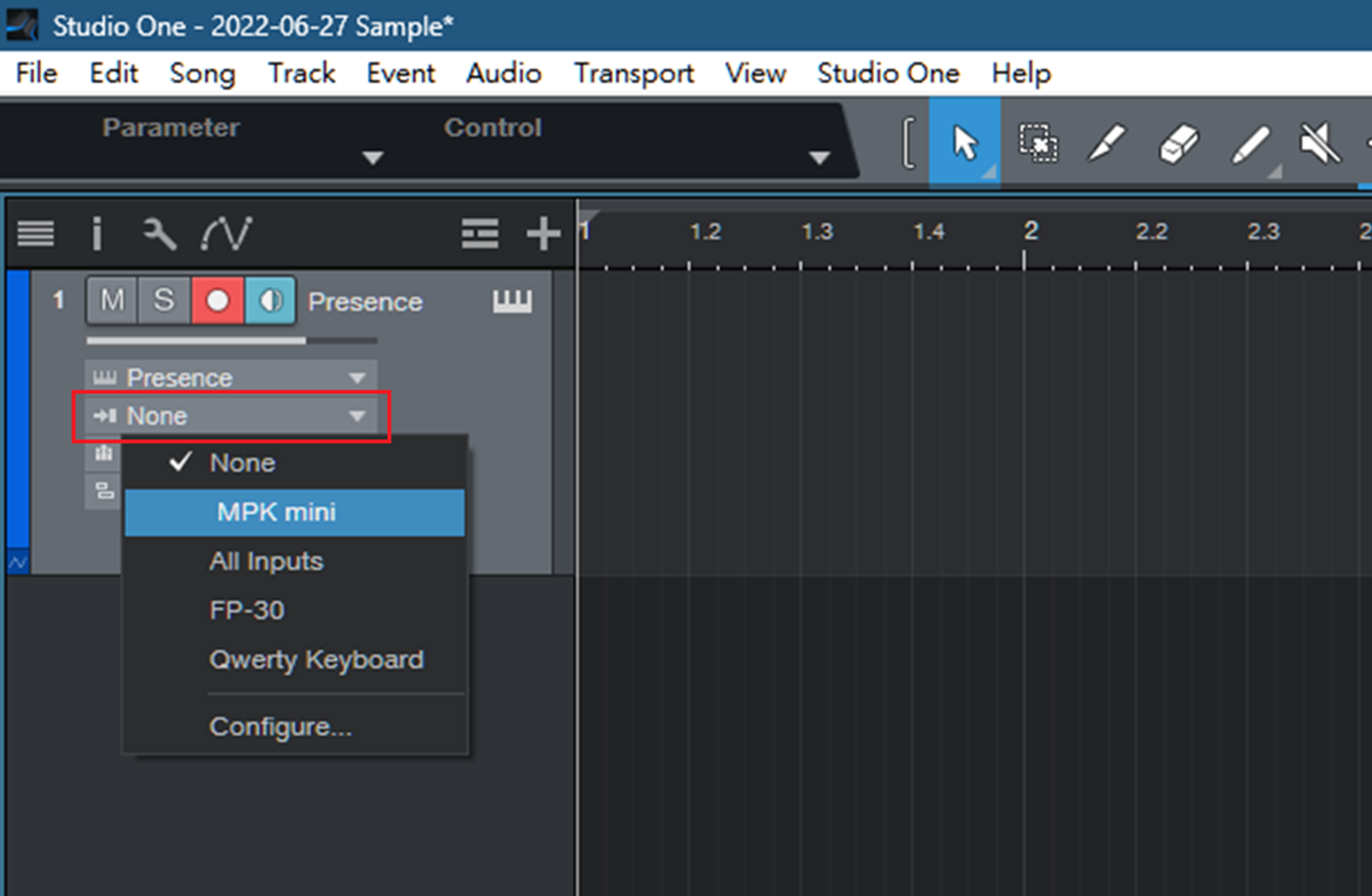
9. 至此已完成VST與MIDI鍵盤設定,點選右下方【Mix】,確認Presence軌道、Main軌道音量開啟後,應可透過MIDI鍵盤彈奏發出聲音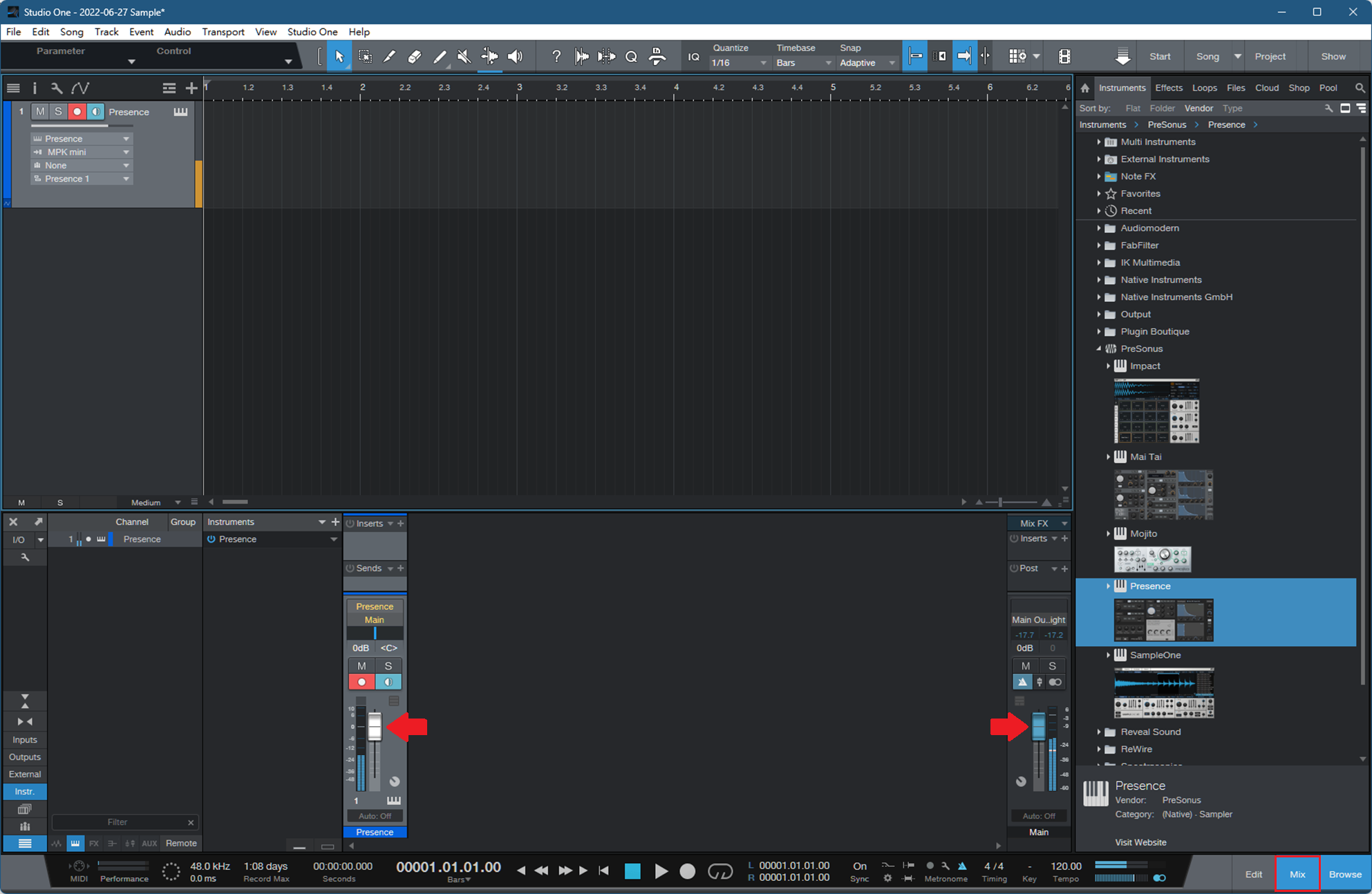
彈奏數位鋼琴(電鋼琴)或MIDI鍵盤錄製
1. 右下點選各項目,設定歌曲速度(Tempo)、節拍(Timing)、是否開啟節拍器(Metronome)等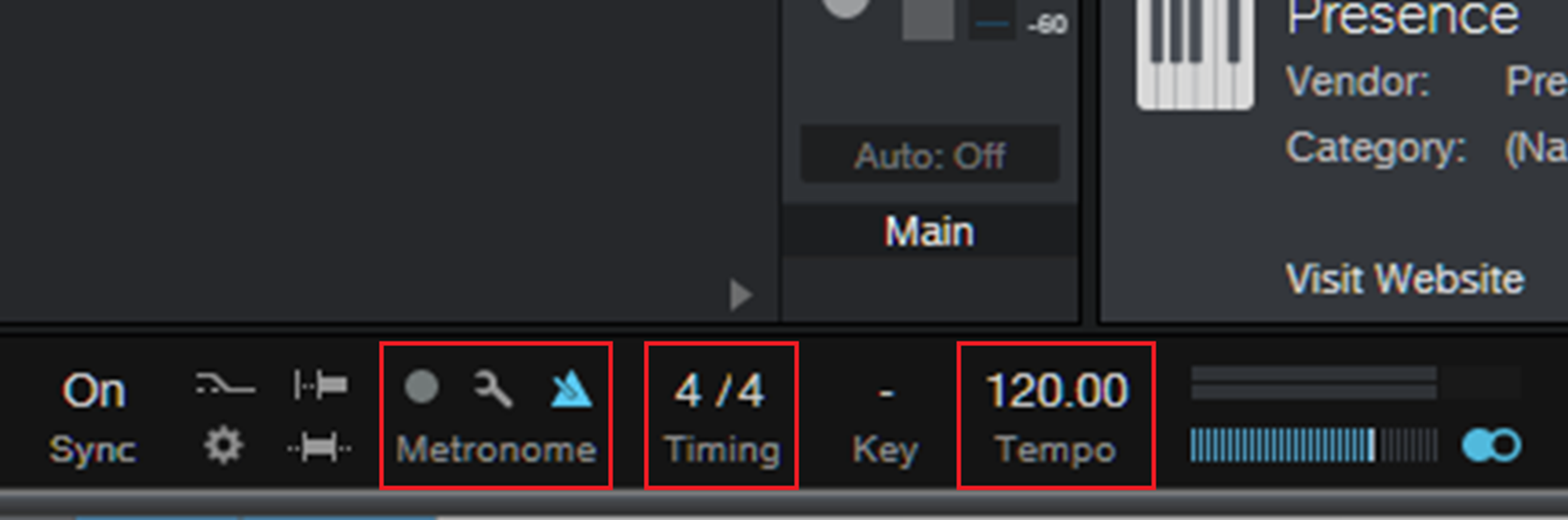
2. 確認左上已開啟該軌道錄音鍵(呈紅色)、電腦輸入法為英文模式後,按下電腦鍵盤【*】鍵(獨立數字鍵盤部分)或正下方【●】進行錄音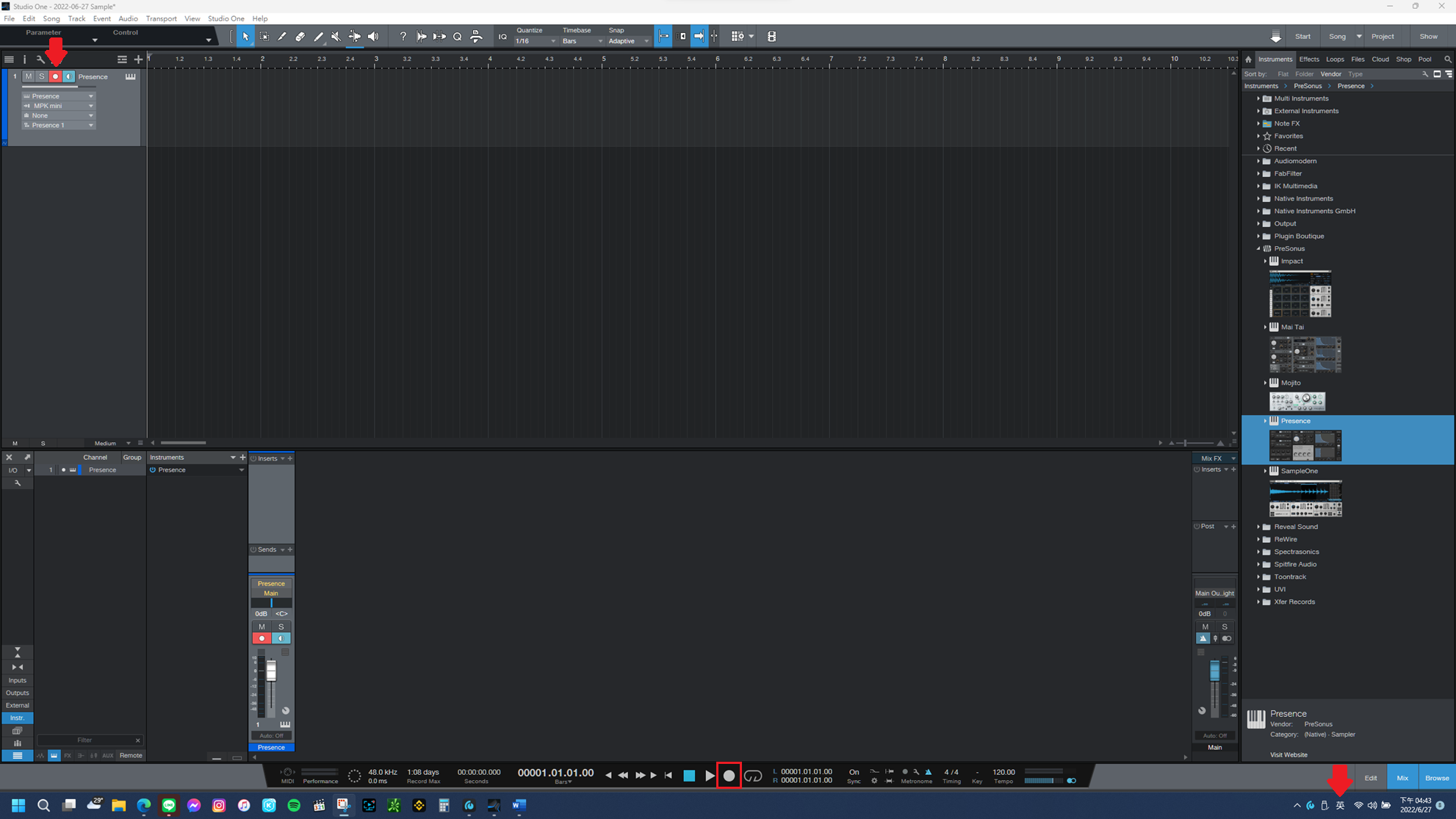
3. 錄音過程中如圖例。錄音完畢後,按下電腦鍵盤【空白】鍵或【0】鍵(獨立數字鍵盤部分)停止錄音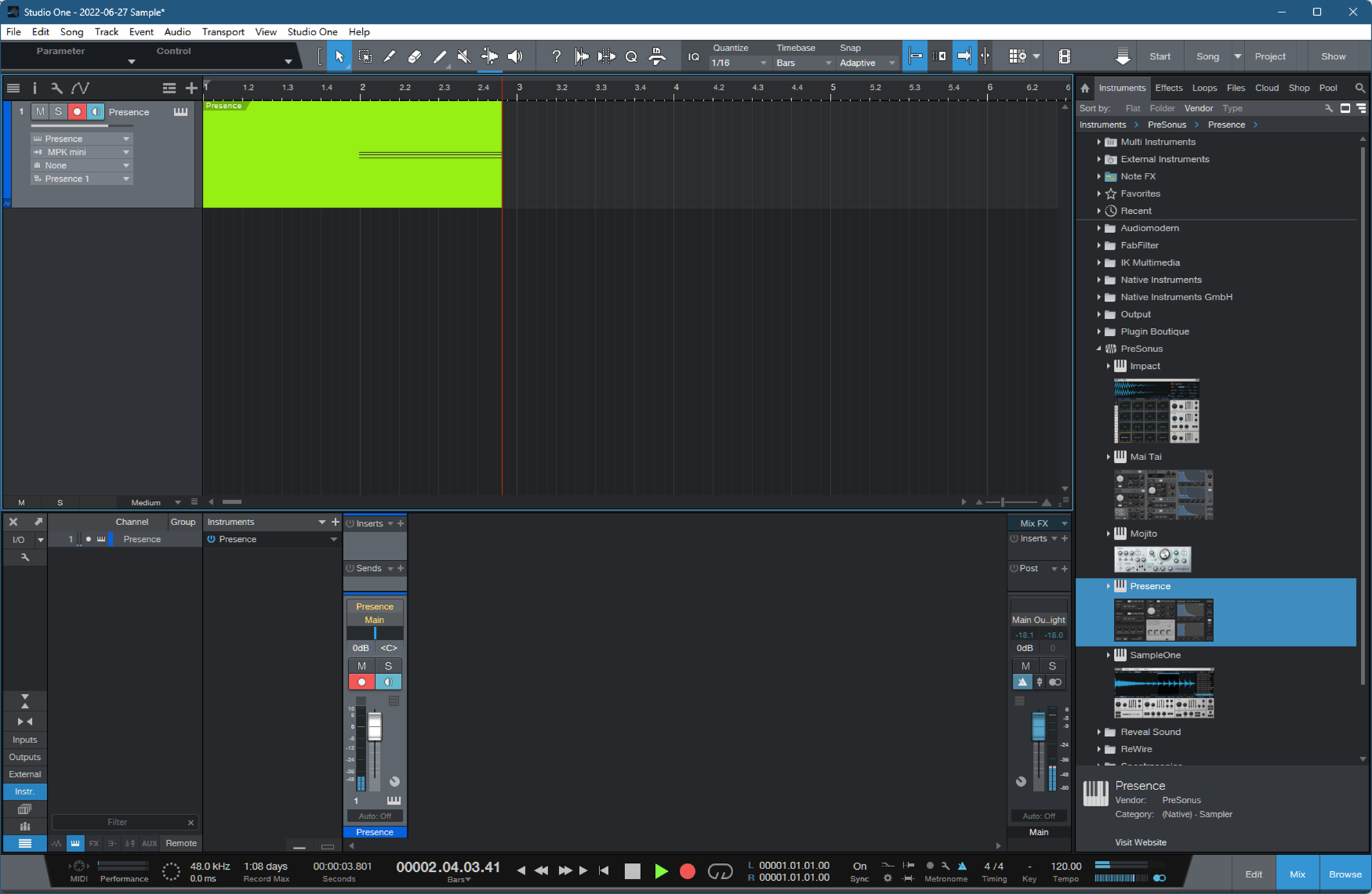
4. 錄音停止後,按下電腦鍵盤【0】鍵(獨立數字鍵盤部分)回到上次停止處或開頭,按下電腦鍵盤【空白】鍵播放;亦可點選上方時間軸,由您想聽取的部分播放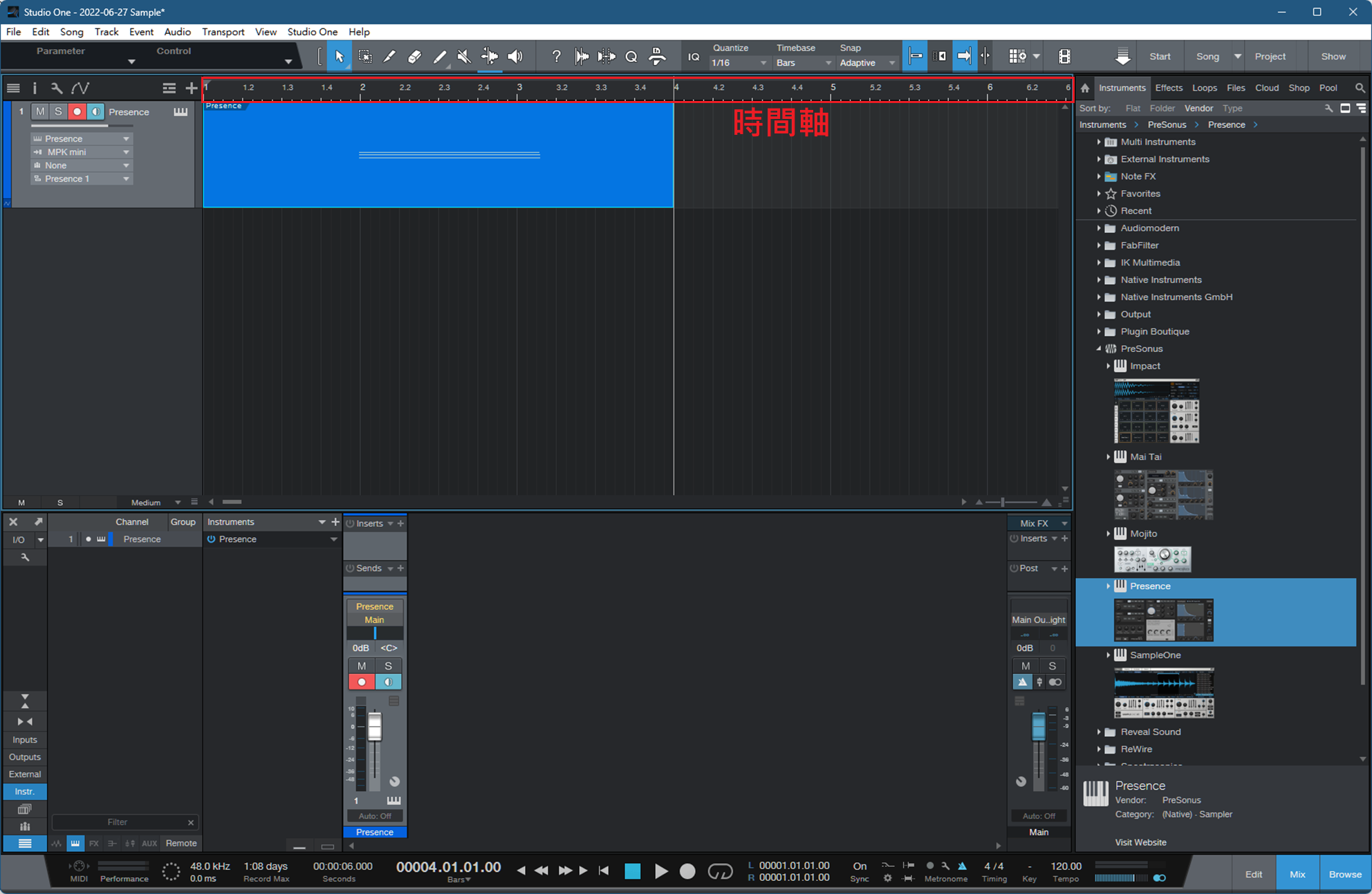
5. 點選左上【File】>【Save】,或電腦鍵盤【Ctrl + S】完成專案存檔
※此時的專案內紀錄的是「MIDI(不具有音色的音符)」檔案,搭配您選擇的「VST」,故可藉由切換VST改變鋼琴或其他樂器的音色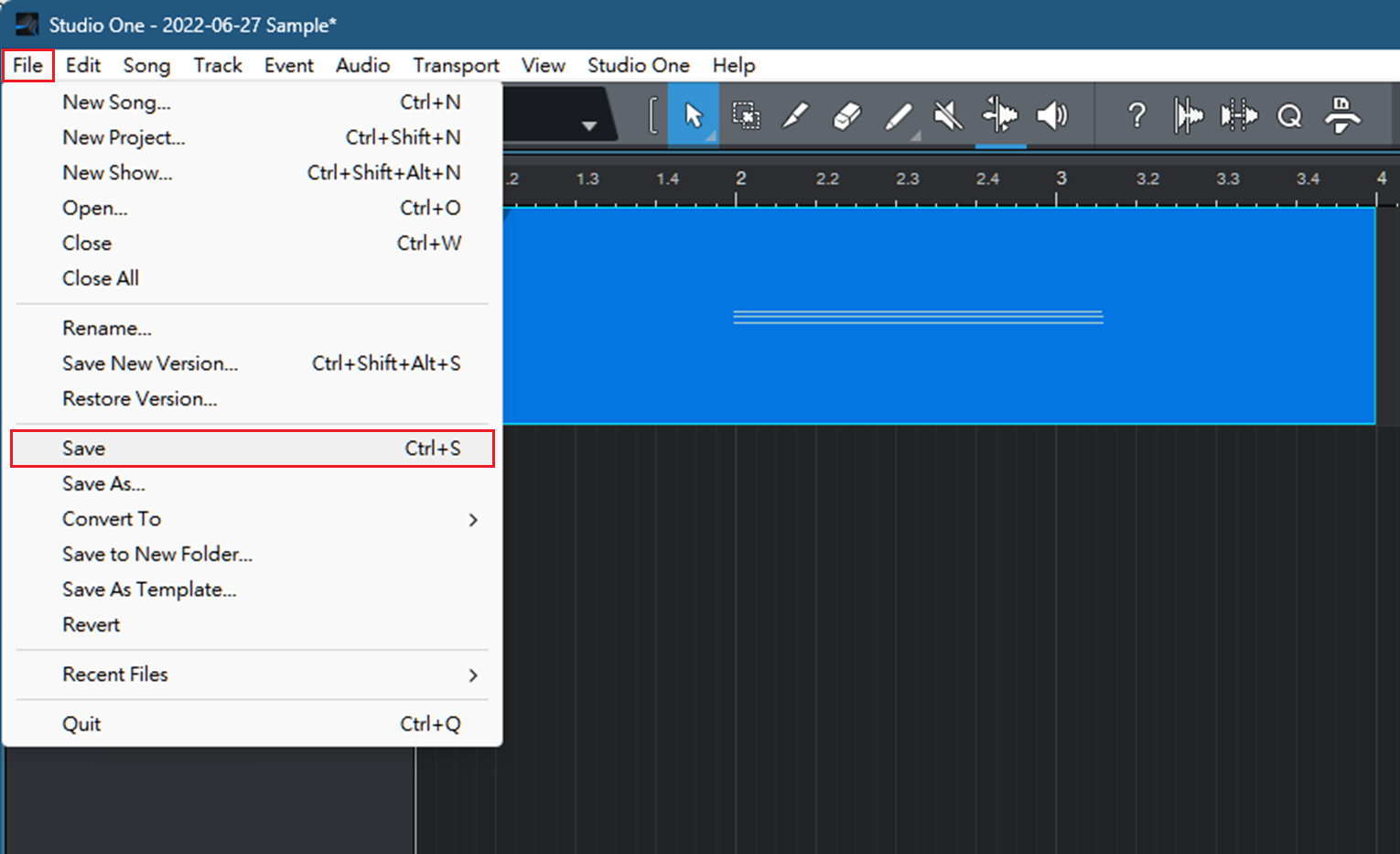
將MIDI檔案輸出成WAV / MP3檔案
1. 游標移至時間軸上方,待游標出現筆型時,按住向左/右拖曳,選取欲輸出的範圍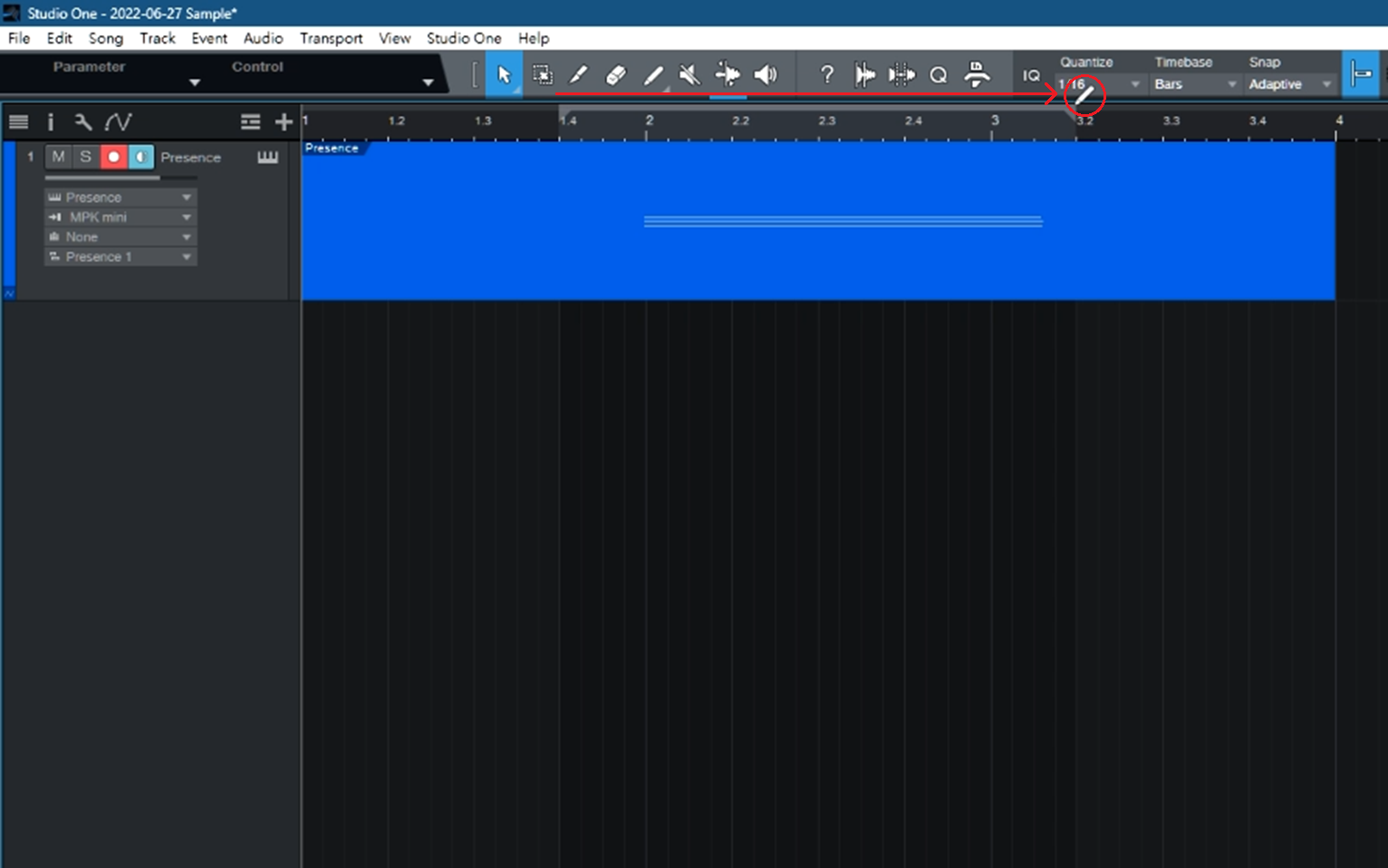
2. 點選左上【Song】>【Export Mixdown…】,或電腦鍵盤【Ctrl + E】準備輸出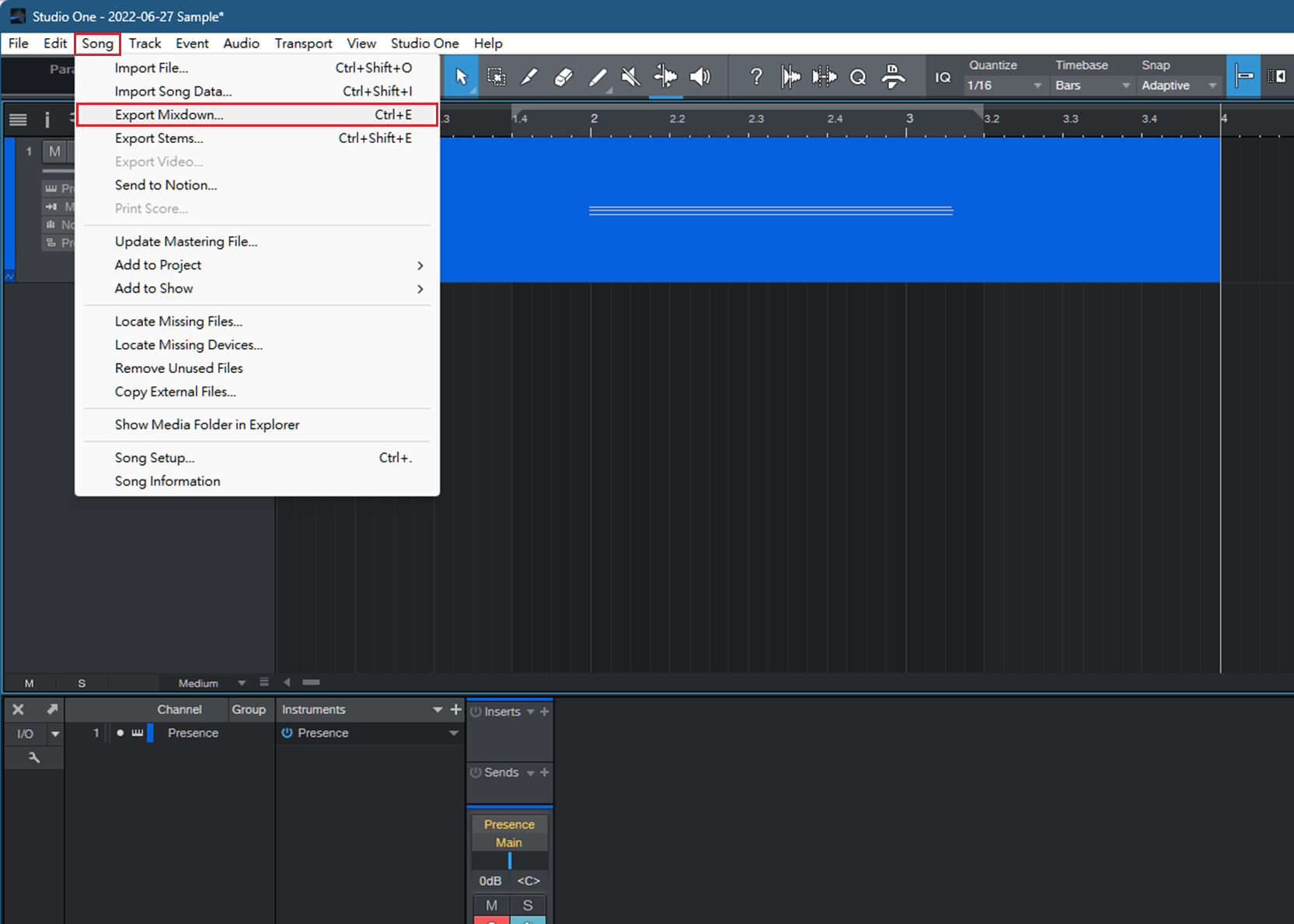
3. 跳出Export Mixdown視窗,左上【File Name】更改檔名,左下勾選欲輸出檔案格式【WAV / MP3 / etc…】,右上勾選【Between Loop】,點選【OK】開始輸出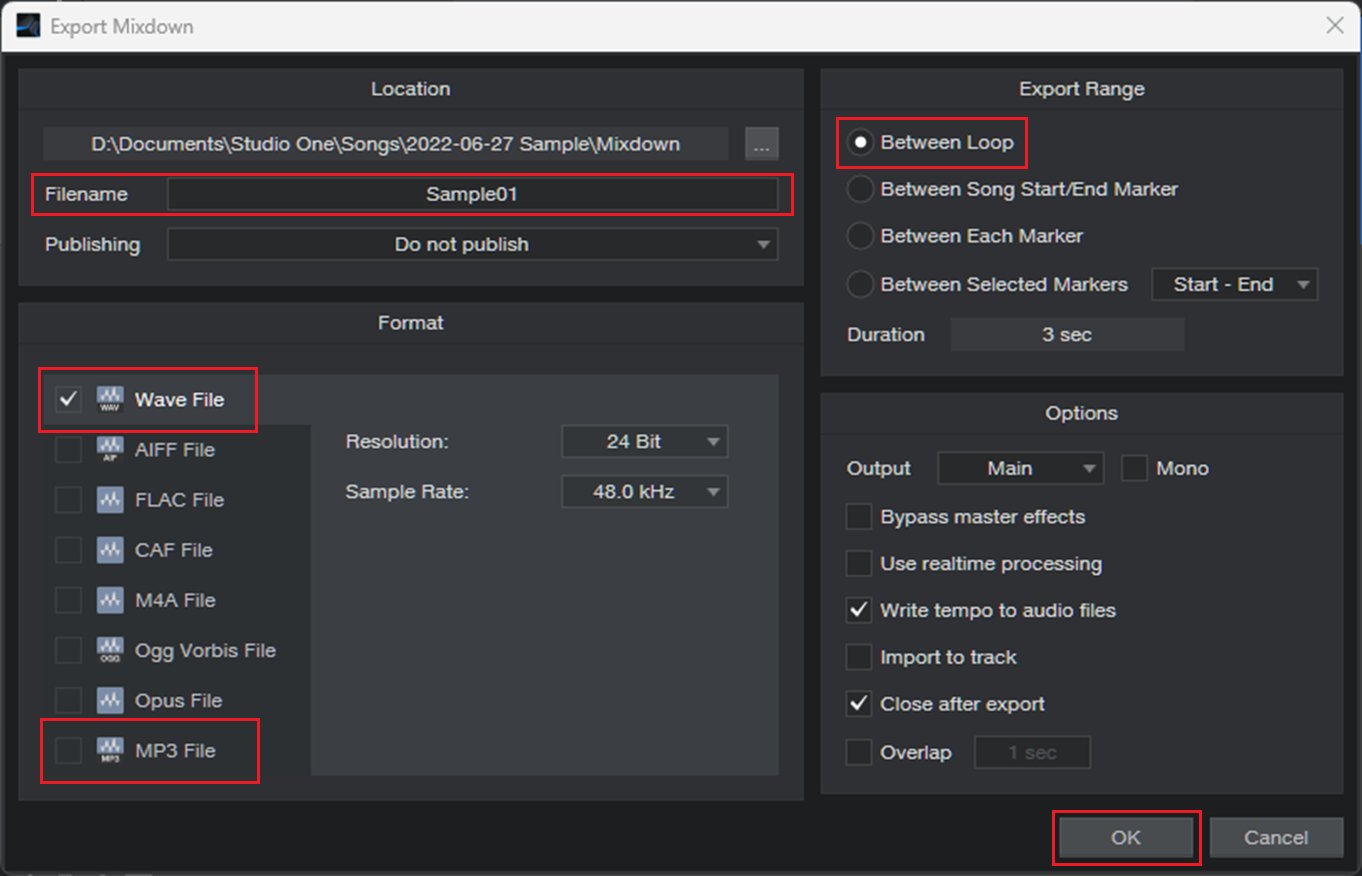
4. 待輸出完成,跳出檔案所在資料夾,點選該檔案即可播放,亦可傳輸至其他裝置或平台聆聽
※此時儲存紀錄的是「WAV / MP3」檔案,即最終成品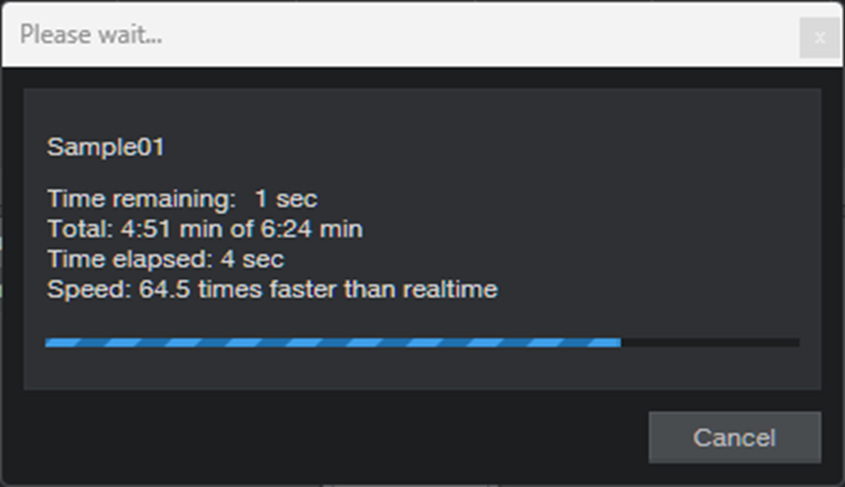
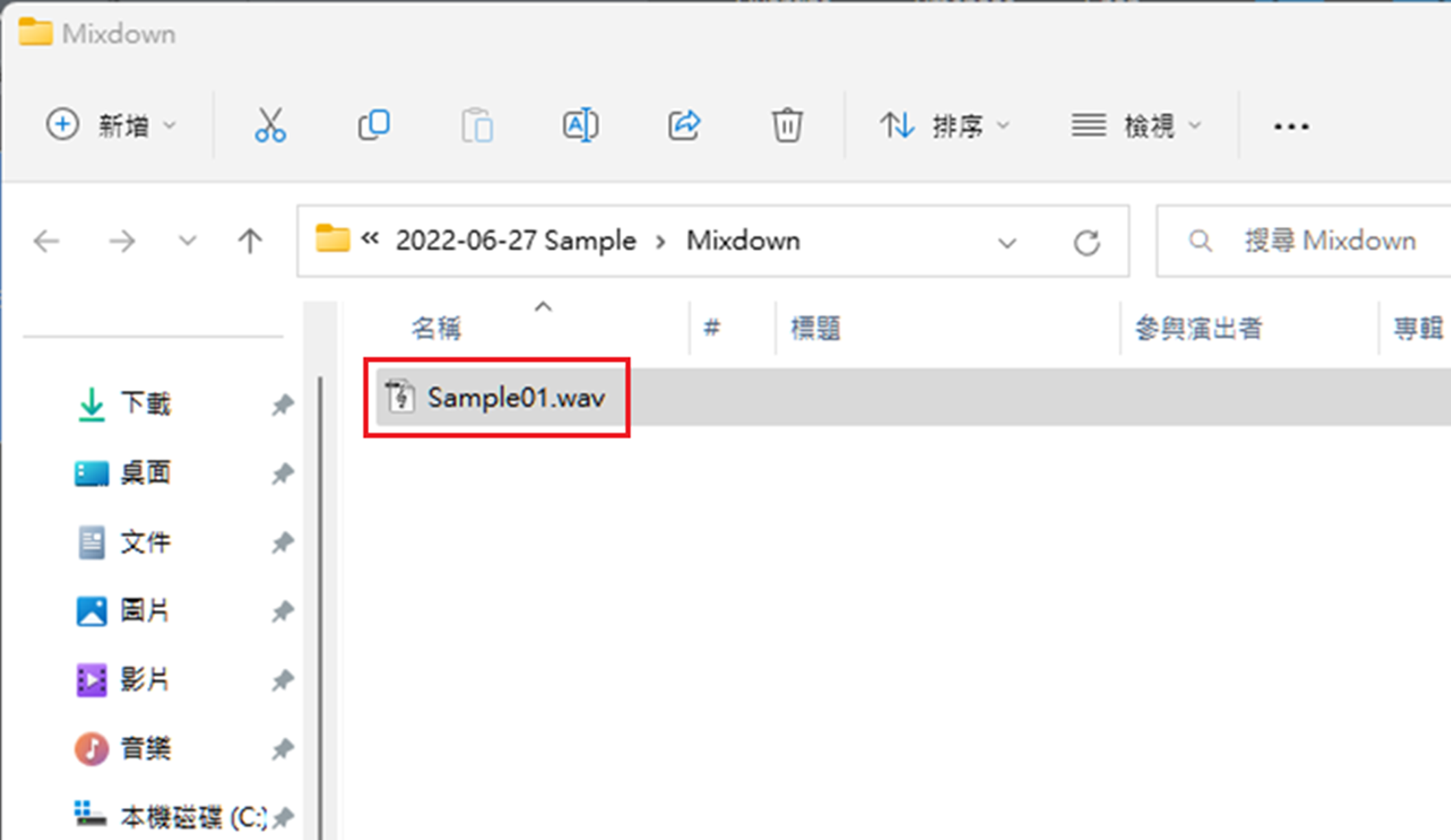
*本文僅作為【廷廷的鋼琴窩】站方教學分享,其中圖文來自原作者發想、拍攝。著作權仍屬於原作者,未經授權許可,不得做為商業用途使用。